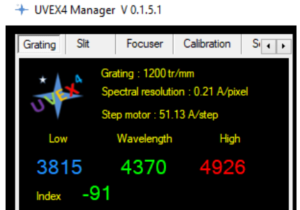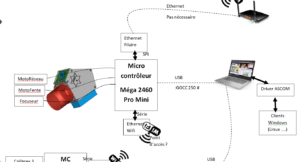1.Introduction
L’Uvex4 dans sa version de base peut évoluer vers une version automatisée grâce au kit électronique . Les nouvelles fonctionnalités de ce kit sont :
- La Gestion du réseau permettant de choisir la plage de longueurs d’onde utile du spectroscope
- La Gestion des fentes tournantes permettant de sélectionner la largeur de fente ( actuellement parmi 6 proposées)
- La focalisation du spectre sur la caméra science par déplacement du miroir M2.
- La gestion du CALIBREX4 qui est le module de calibration de l’UVEX4 par activation de relais servant à alimenter les lampes de calibration.
- La connexion WiFi / éthernet permettant le contrôle du spectro à distance.
Uvex4 Manager est le logiciel de gestion de toutes ces fonctionnalités . Il permet de :
- de tester la partie électronique avant ou après montage afin de s’assurer du bon fonctionnement de chacun des éléments ( moteurs, capteurs, etc, … )
- de configurer le spectro en fonction des dispositifs installés. On peut choisir de ne pas installer tel ou tel élément.
- de gérer à distance ou par liaison USB , le réseau , la fente tournante , la focalisation et la calibration.
- d’envoyer des commandes directement à l’UVEX4 .
2. Installation de l'UVEX4 Manager
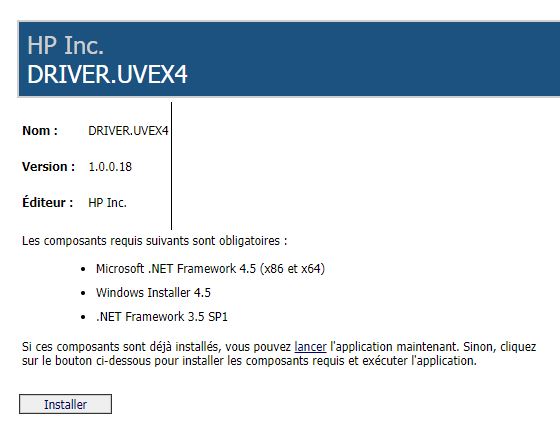
Après installation et ouverture de l’application, vous obtiendrez l’interface suivante :
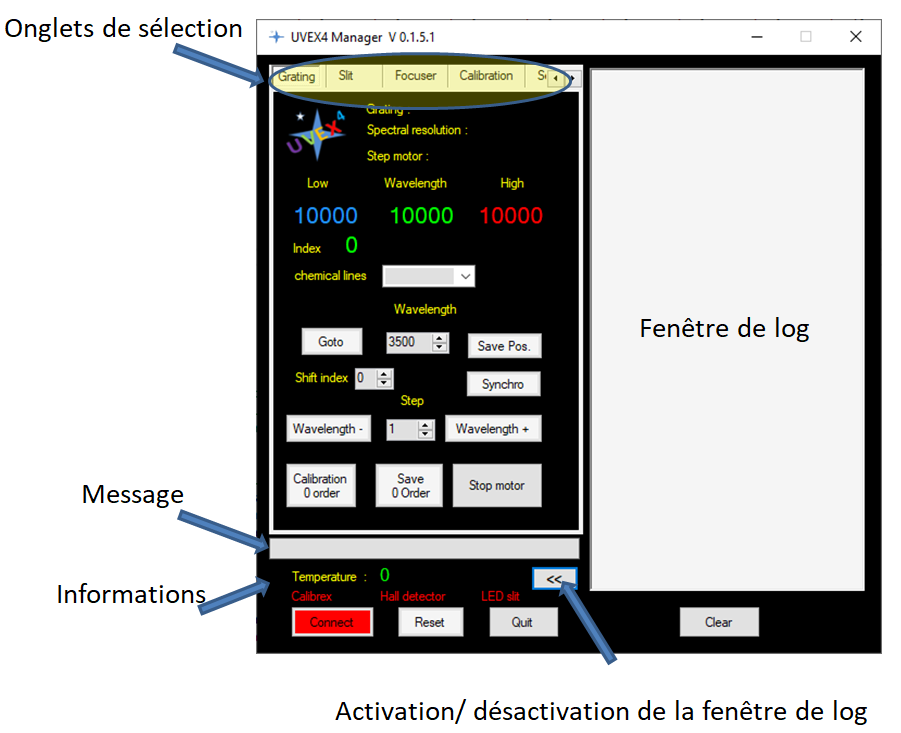
3. Mise à jour des microprogrammes ( Arduino Mega , ESP8266)
Les différents micro programmes à savoir le microprogramme de l’arduino méga , des modules ESP8266 du WIFI de l’UVEX et du CAILBREX peuvent se mettre à jour facilement à partir de la carte mère UVEX4 ( version 4.13 et au-delà ) . Pour cela vous avez deux possibilités :
– cas 1 : Vous avez le fichier binaire correspondant au programme
– cas 2 : Vous faites une mise à jour automatique.
Allez dans l’onglet Setup2 pour réaliser ces opérations
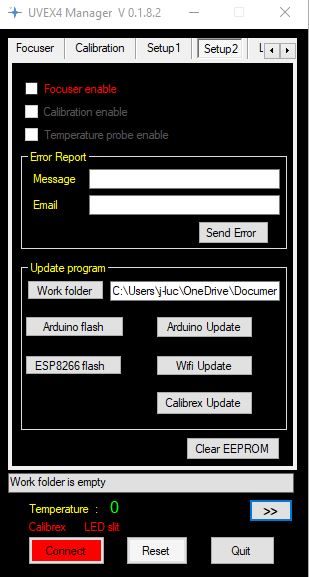
Vous devez nécessairement définir le répertoire de travail. Dans ce répertoire , les différents fichiers binaires y seront stockés de manière temporaire, juste le temps de la mise à jour.
Cliquer sur Work Folder pour définir le répertoire .
Concernant l’Arduino Méga :
cas 1 : Cliquez sur le bouton Arduino flash et choisissez le fichier binaire. La mise à jour se fait automatiquement . Les leds de l’arduino clignotent pendant le téléversement
cas 2 : Cliquer sur Arduino Update . La mise se fait automatiquement . Les leds de l’Arduino clignotent pendant le téléversement
Concernant le module ESP8266 :
Pour devez configurer la carte en mode programmation WIFI .
Avant toute chose il est nécessaire de déconnecter le module (carte mère) en cliquant sur « deconnect », à ce moment la vous pouvez passer en mode mode programmation WIFI, il faut commuter SW1, SW2 sur « ON » et basculer SW4 vers le bas ( côté SW4) . Enfin faire un appui sur le bouton RST1. Le repérage de ces switch et bouton poussoir sont facilement visibles sur le circuit imprimé ( sérigraphie blanche sur photo ci dessous ).
Insérer le module ESP à programmer sur le support WIFI de la carte mère.
Choisissez le port COM sur lequel l’UVEX est branché ( Voir onglet Link/Serial link)
cas 1 : Cliquez sur le bouton ESP8266 flash et choisissez le fichier binaire. La mise à jour se fait automatiquement . La led bleue du module ESP clignote pendant le téléversement
cas 2 : Cliquer sur le bouton Wifi Update s’il s’agit de mettre à jour le module ESP de l’UVEX4 ou bien sur le bouton Calibrex Update, s’il s’agit de l’ESP du CALIBREX .
Quand le programme se charge dans l’ESP 8266 vous pouvez voir dans la fenêtre de LOG le déroulement des opérations effectuées (quelques dizaines de secondes) .
Réinitialisez l’ESP en appuyant sur le bouton Reset RST1 .
Ne pas oubliez de remettre les interrupteurs SW1 et SW2 sur OFF et l’interrupteur SW4 vers le haut ( côté P6). Ne pas oublier de connecter le module ( carte mère) en cliquant sur « connect »

4. Connection
Assurez vous que les interrupteurs SW1 et SW2 sont en position off et que SW4 est positionné vers le haut ( côté P6), comme cela est précisé sur la photo ci-jointe. Vous êtes alors en mode RUN.

Aperçu des switch SW1 et SW2 et du bouton RST1 en haut à droite.
Vous devez brancher un câble mirco USB qui assurera l’alimentation électrique du spectroscope ainsi que la communication série.
Aller dans l’onglet LINK et sélectionner le port COM . Si vous ne le connaissez pas , laisser l’application trouver de lui même le bon port.
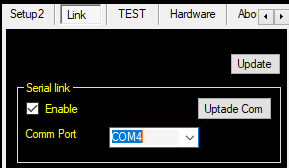
Appuyer ensuite sur le bouton Connect . Après un temps d’initialisation et de recherche, le bouton Connect change de couleur. Lorsque la liaison est établie, la couleur du bouton devient vert.
Au cours de la connexion , vous verrez apparaître dans la fenêtre du Log tous les paramètres téléchargés dans l’application . A la fin de cette étape , le driver vérifie la bonne version du microprogramme de l’Arduino Mega de L’UVEX4 . Si la version n’est pas à jour, alors il vous invitera à mettre la version à jour en appuyant sur oui . L’installation se fera alors automatiquement. Il faudra relancer ensuite l’application.
Attention : Ne pas oublier de renseigner le répertoire de travail ( Work folder dans l’onglet Setup1 ). Le fichier binaire (.hex) du microprogramme sera téléchargé depuis le site , enregistré dans le répertoire de travail et ensuite envoyé directement dans l’arduino de l’UVEX4 .
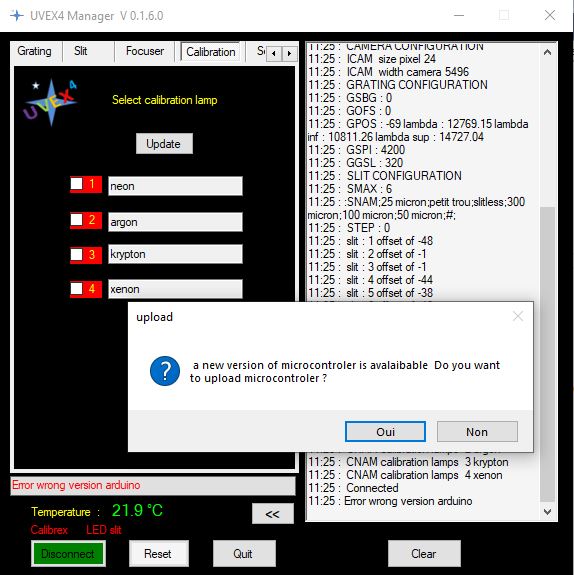
Vous pouvez installer le microprogramme manuellement en allant dans le menu Setup 1 et en choisissant le microprogramme ( extension .hex) à partir du bouton MicroControler flash
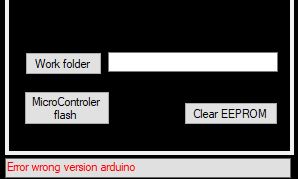
5. Configuration matériel
La première étape consiste à configurer le matériel en fonction des options que vous avez choisi d’installer .
Aller dans l’onglet Hardware et appuyer sur le bouton UnLock pour éditer la configuration.
Appuyer ensuite sur le bouton Write EERPOM pour sauvegarder votre configuration. Pour prendre en compte les nouvelles options, vous devez déconnecter et réinitialiser (RESET) la carte mère de l’UVEX4 et relancer la connexion .
On peut activer/désactiver les onglets Grating / Slit /Focuser / Calibration en cochant simplement les parties correspondantes
La sonde de température peut être désactivée en décochant la case correspondante (onglet Setup2)
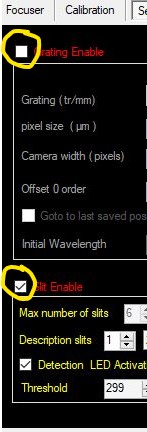
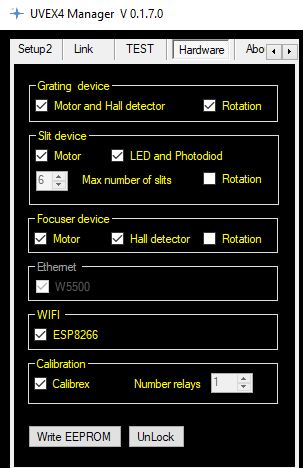

Sens de rotation des moteurs
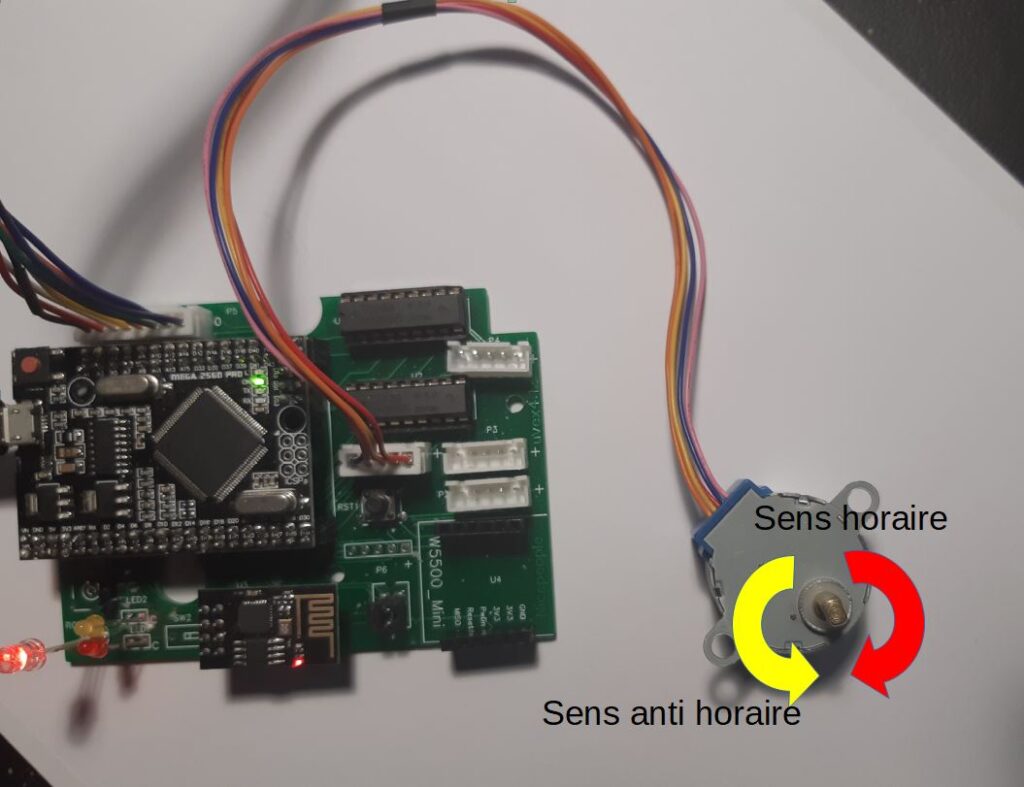
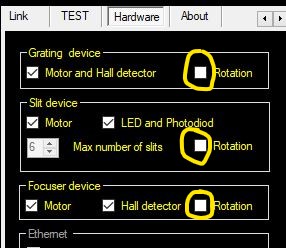
6. TESTS
En allant dans l’onglet TEST vous pouvez vérifier le bon fonctionnement des différents dispositifs installés. Il est conseillé de le vérifier avant montage dans l’UVEX4.
Vous sélectionnez dans un premier un des tests et appuyer ensuite sur le bouton Start. Pour arrêter , appuyer sur Stop
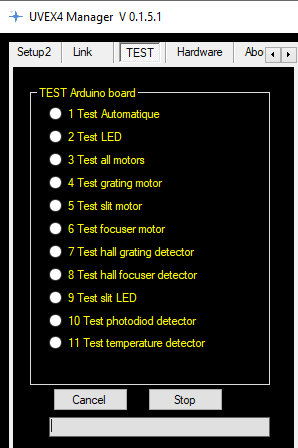
Pour les test des détecteurs à effet Hall ( test 7 et 8 ) , le signal doit être à 0 lorsque la LED rouge du détecteur est allumé ( présence de l’aimant ) et à 1 dans le cas inverse ( absence de l’aimant ).
Concernant le test 10 de la photodiode , la valeur renvoyée est autour de 30 lorsque la photodiode est occultée ( pas de lumière) et supérieur à 700 lorsque le trou est en face de la photodiode éclairée par le LED.
Pour les tests des moteurs individuels ( test 4 ,5 et 6) , il faut préciser le nombre de pas .
La zone de texte permet d’envoyer des commandes directement à l’UVEX4 selon la syntaxe : COMMANDE;paramètre 1;paramètre2;…
exemples: pour aller à l’ordre 0 envoyer la commande suivante : GGOO; ou pour aller à la longueur d’onde de Ha : GGTL;6562
La liste des commandes est détaillée dans le document ci-joint.
7. Le réseau (grating)
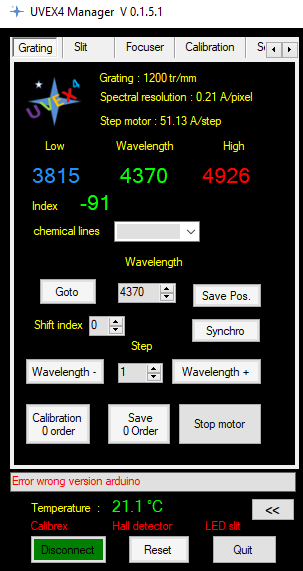
L’onglet Grating ( réseau ) regroupe toutes les fonctions du contrôle du réseau.
Nous trouvons dans la partie supérieure de la fenêtre des informations relatives aux différentes dispersions : résolution spectrale et résolution en pas moteur .
La longueur d’onde centrale ( wavelength ) ainsi que les longueurs mini ( Low) et maxi ( High) sont affichées et calculées à partir des informations de la camera et réseau ( onglet Setup 1 – Grating)
L’index indique indique la position du réseau en pas moteur du réseau.
Chemical lines vous permet de sélectionner quelques longueurs d’ondes caractéristiques comme Ha , Hb , CaII ,etc …
Goto permet de positionner le réseau à la longueur choisie.
Save Pos. sauvegarde la position de démarrage. ( voir option de démarrage)
Synchro : Non implémentée
Shift Index : Non implémentée
On peut déplacer le réseau d’un certain nombre de pas ( step) soit vers les longueurs d’onde croissantes ( wavelength+) soit vers les longueurs d’onde décroissantes ( wavelength-)
Tous les déplacements en longueur d’onde se font à partir de l‘ordre 0 , d’où l’importance de calibrer cette position.
Calibration 0 order détecte le capteur Hall de fin de course puis se déplace d’une valeur d’offset ( nombre de pas moteur ) vers la droite. Vous devez ,à l’aide des boutons Wavelength + et –, positionner la fente ( ordre 0 ) au milieu du capteur .
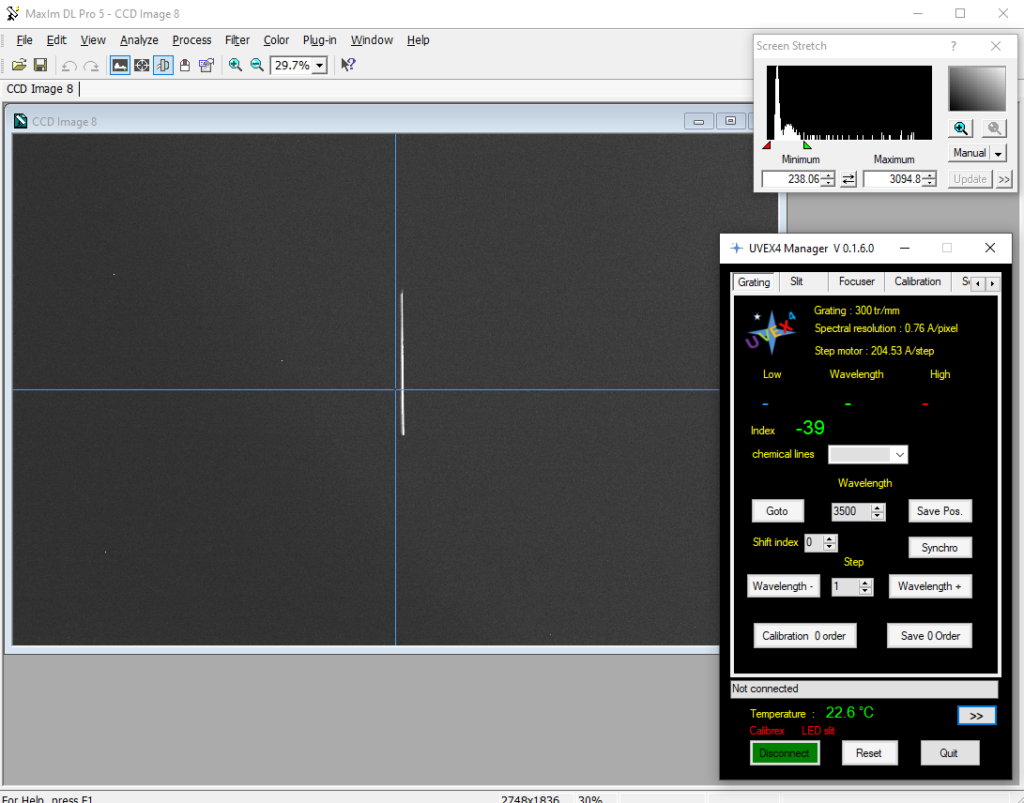
Pour garder en mémoire la valeur de l’offset , appuyer sur le bouton Save 0 Order . La valeur est enregistrée en EEPROM , et visible dans Setup 1 / grating /Offset 0 Order . Répéter plusieurs fois cette opération , pour être sûre de la valeur de l’offset .
Configuration de l’onglet réseau :
Aller dans Setup 1 et renseigner les rubriques .
Grating ( tr/mm) : Résolution du réseau à choisir parmi les valeurs proposées
Pixel size ( µm) : Indiquer la taille des pixels de la caméra d’acquisition en µm
Camera width ( pixels ) : nombre de pixels en largeur de la camérad’acquisition.
Offset 0 order : décalage en pas moteur pour avoir la fente ( ordre 0) au milieu du capteur.
Goto to last saved position at start up : Vous pouvez lui préciser la position du réseau définie dans Initial Wavelength en A à l’initialisation du spectro. Si la case n’est pas cochée. Il n’ y aura pas de déplacement du réseau au démarrage.
Pour enregistrer toute modification cliquer sur le bouton Update .
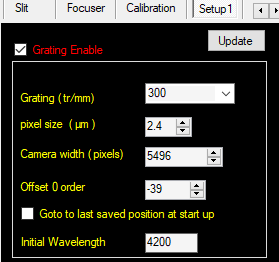
Vous pouvez désactiver temporairement l’onglet Grating en décochant Grating Enable
8. La fente tournante ( Slit )
Vous pouvez changer grâce à ce dispositif , la largeur de la fente du spectro. La largeur de cette fente est un élément essentiel des caractéristiques du spectre obtenu . Elle influe directement sur la résolution spectrale. Plus la fente est étroite meilleure sera la résolution mais il y aura moins de flux lumineux et donc sera limitant pour les objets faibles. On adaptera la largeur de fente en fonction de l’objet étudié. Actuellement nous proposons deux jeux de fentes :
Set 1 : 25 µm ,50 µm , 100 µm 300 µm , trou de 25 µm , pas de fente
Set 2 : 10 µm , 15 µm , 35 µm , 75 µm , 500 µm , 3 trous 10,15,20 µm.
Principe de fonctionnement :
Le positionnement de la fente est assuré par un comptage de pas moteur entre chaque fente et un dispositif de LED – photodiode qui permet le positionnement précis et reproductible. En face de chaque fente , nous avons un trou qui permet de passage de la lumière à travers lorsque le LED est allumée. Au maximum d ‘intensité détecté par la photodiode, la fente est positionnée correctement .

Nous avons deux modes de fonctionnement avec ou sans détecteur photodiode . Dans le menu Setup1 / Slit vous pouvez désactiver le détecteur en décochant l’option Detection LED Activation . Le positionnement se fera uniquement par le nombre de pas moteur . De part les jeux mécaniques liés au motoréducteur , la reproductibilité du positionnement n’est pas assurée à la longue. Cependant il permet d’utiliser la fente de manière simple.
Les désignations des fentes peuvent être modifiées. Il faut aller dans le menu Setup1/Slit choisir le numéro de fente , double cliquer dans la textbox pour passer en mode édition et sauvegarder en cliquant sur le bouton Update pour chaque numéro de fente. La taille des désignations est limitée à 20 caractères.
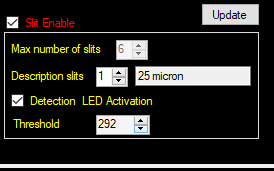
Contrôle des fentes sans dispositif de LED / Photodiode
Pour se déplacer sur la fente voulue , il suffit de sélectionner la fente et d’appuyer sur goto . Pour étalonner la position, il faut préalablement centrer une fente connue puis faire Synchro position pour initialiser la position des fentes. Pour déplacer la fente, choisir le nombre de pas ( step) puis appuyer sur Step + pour le sens horaire ou Step – pour le sens anti-horaire.
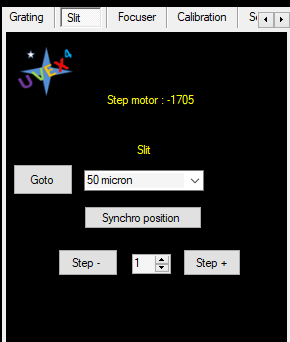
Contrôle de fente avec le dispositif LED/Photodiode
Avant tout, vous devez déterminer la valeur minimale de seuil pour le positionnement des fentes. Pour cela synchroniser une position de fente puis lancer Auto setup Photodiod . La roue à filtres va pour chacune des 6 fentes, déterminer le maximum d’intensité de flux lumineux puis parmi ces 6 valeurs prendre la plus petite afin d’être sur que le dispositif détectera bien toutes les fentes. Cette valeur de seuil est affichée dans le menu de configuration Setup1/ Slit / Threshold . Vous pouvez la modifier manuellement éventuellement.
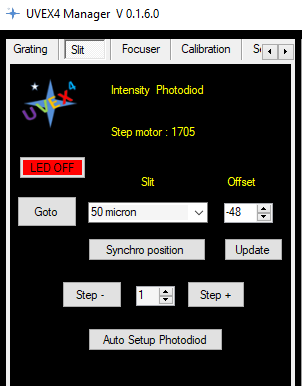
Vous devez ensuite ajuster les valeurs d’offset pour chacune des fentes , afin que les raies soient bien perpendiculaires à la dispersion . N’oubliez de faire Update pour chaque valeur d’offset modifiée. Faites un Goto pour vérifier si la fente se positionne correcte après un tour complet.
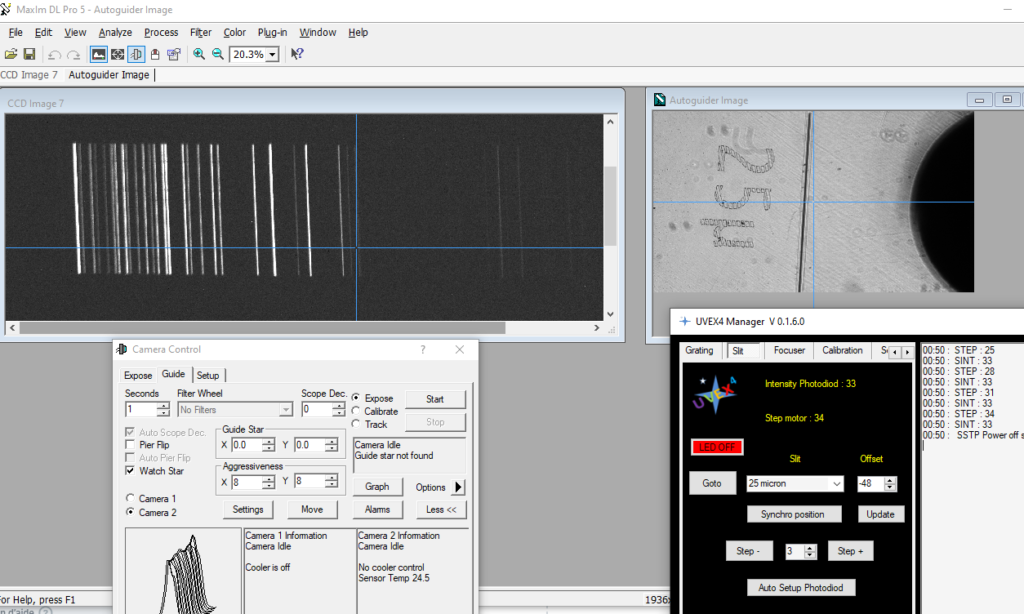
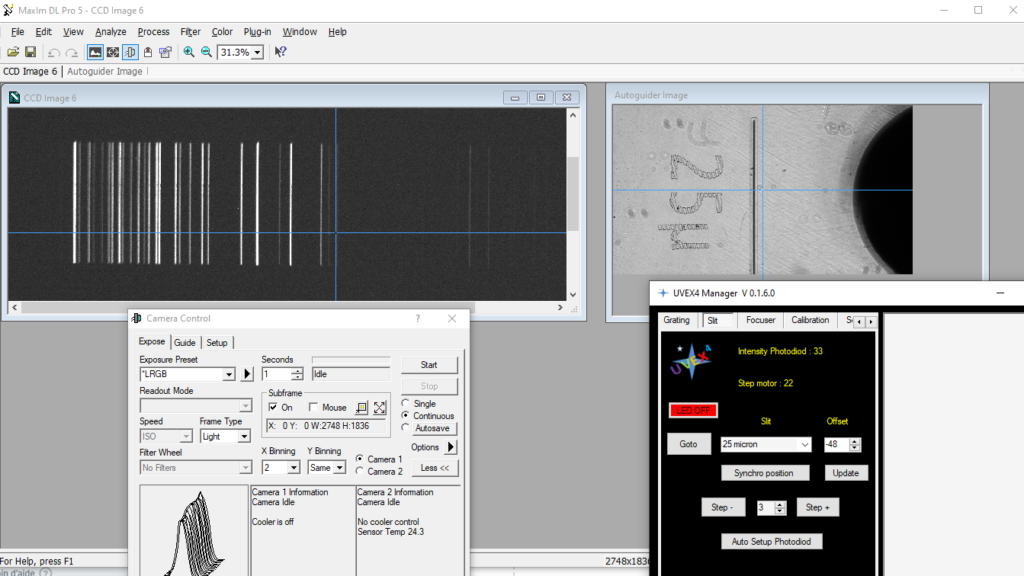
Vous pouvez à tout moment activer la LED en appuyant sur LED ON/OFF.
9. La Mise au point ( Focuser )
Le déplacement du miroir M2 permet de faire la mise au point du spectre sur la caméra science . Le moteur de mise au point peut fonctionner avec ou dans détecteur Hall de fin de course. Il faut le préciser dans l’onglet Hardware / Focuser device
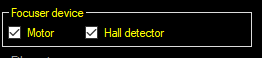
Fonctionnement sans capteur Hall fin de course
On déplace le miroir en actionnant simplement les boutons Focus in ( déplacement vers l’intérieur du spectro) ou Focus out ( déplacement vers l’extérieur ) d’un certain nombre de pas ( step) .
Init Position permet de mettre à 0 l’index de positionnement
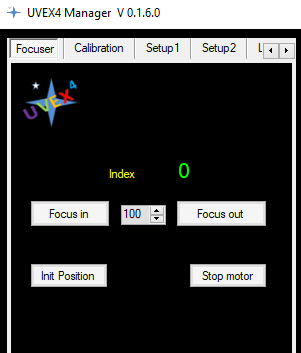
Fonctionnement avec le détecteur Hall fin de course
Le détecteur à effet Hall permet de connaître la position absolue du miroir par rapport à son support. Il permet d’arrêter le moteur lorsqu’il atteint les valeurs limites.
La première étape consiste à initialiser l’origine de la position mécanique, en appuyer sur Goto Home. Le miroir va se déplacer vers l’extérieur jusqu’à ce que le capteur à effet Hall s’allume. Il faut ensuite déplacer le miroir vers l’intérieur (Focus in) pour trouver une focalisation correcte . Un bon point de départ est de placer le support miroir mobile entre les deux index tracés sur la base optique. Le reste est identique à la version précédente.
Si la valeur de Mechanical position est à -1 , la Mise au point n’a pas été initialisée.
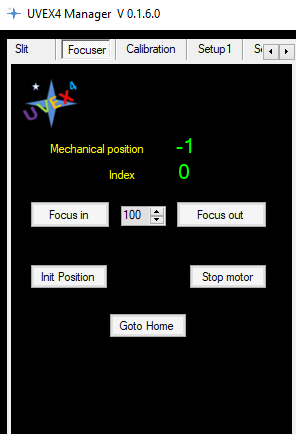
10. Rapport d'erreur
Vous avez la possibilité d’envoyer un rapport d’erreur , pour cela, vous devez décrire succinctement le problème dans message (onglet setup2) et indiquer une adresse mail ( Email ) afin d’obtenir une réponse.
Appuyer ensuite sur Send Error
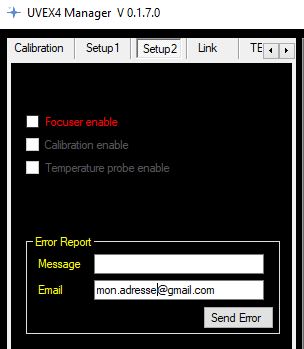
Ajoutez votre titre ici
Les différents microprogrammes